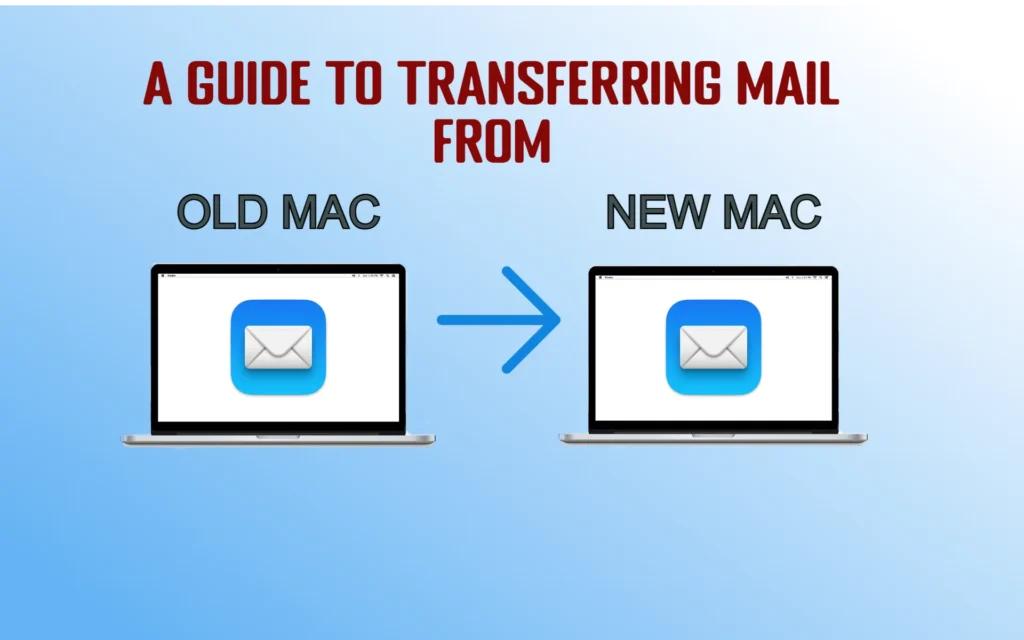
Transfer mails from one Mac to another can be a simple process, allowing you to seamlessly access your emails and ensure you don’t lose any important messages. In this guide, we will walk you through the steps to transfer your mail using infographics.
Step 1: Prepare for the Mail Transfer
Before you begin the transfer process, it’s important to ensure that you have the necessary tools and information:
- Both Macs: Make sure that both your old and new Macs are powered on and connected to the internet.
- Mail Application: Ensure that you have the Mail application installed on both Macs. If not, you can download it from the App Store.
- Email Account Details: Take note of your email account details, including the email address, password, and any specific server settings.
Step 2: Enable Mail Account on New Mac
Once you have prepared the necessary information, you can proceed to enable your email account on the new Mac:
- Open the Mail application on your new Mac. If it’s your first time using the Mail application, you will be prompted to set up an email account. Follow the on-screen instructions to add your email account.
- If you have already set up the Mail application, go to “Preferences” by clicking on the Mail menu and selecting “Preferences.”
- In the Preferences window, click on the “Accounts” tab.
- Click on the “+” button at the bottom left corner to add a new account.
- Enter your email account details, including the email address and password. Click “Continue” to proceed.
- Depending on your email provider, you may need to enter additional server settings. Consult your email provider’s documentation or support for the correct settings.
- Once you have entered all the necessary information, click “Sign In” to enable your email account on the new Mac.
Step 3: Transfer Mail Data
Now that you have enabled your email account on the new Mac, it’s time to transfer your mail data:
- On your old Mac, open the Mail application.
- In the Mail menu, select “Preferences.”
- Go to the “Accounts” tab.
- Select the email account you want to transfer.
- Click on the “Mailbox Behaviors” tab.
- Ensure that the option “Store all messages on the computer” is selected. This will ensure that all your mail data is stored locally on your Mac.
- Close the Preferences window.
- In the Mail application, go to the “Mailbox” menu and select “Export Mailbox.”
- Choose a location to save the exported mailbox file and click “Choose.”
- Transfer the exported mailbox file to your new Mac using a USB drive, external hard drive, or any other method of your choice.
- On your new Mac, open the Mail application.
- In the Mail menu, select “Import Mailboxes.”
- Choose the option “Files in mbox format” and click “Continue.”
- Select the exported mailbox file from the location where you transferred it.
- Click “Choose” to start the import process.
- Once the import is complete, you will find your transferred mail data in the Mail application on your new Mac.
Step 4: Verify and Update Settings
After transferring your mail data, it’s important to verify and update any necessary settings:
- Open the Mail application on your new Mac.
- Go to “Preferences” by clicking on the Mail menu and selecting “Preferences.”
- Check that all your email accounts are listed under the “Accounts” tab.
- Click on each account and review the settings to ensure they match your preferences.
- If you had any custom mail rules or signatures on your old Mac, recreate them on the new Mac.
- Once you have verified and updated the settings, you can start using the Mail application on your new Mac to access your transferred mail.
By following these steps, you can easily transfer your mail from one Mac to another. Now you can enjoy seamless access to your emails on your new Mac without losing any important messages.