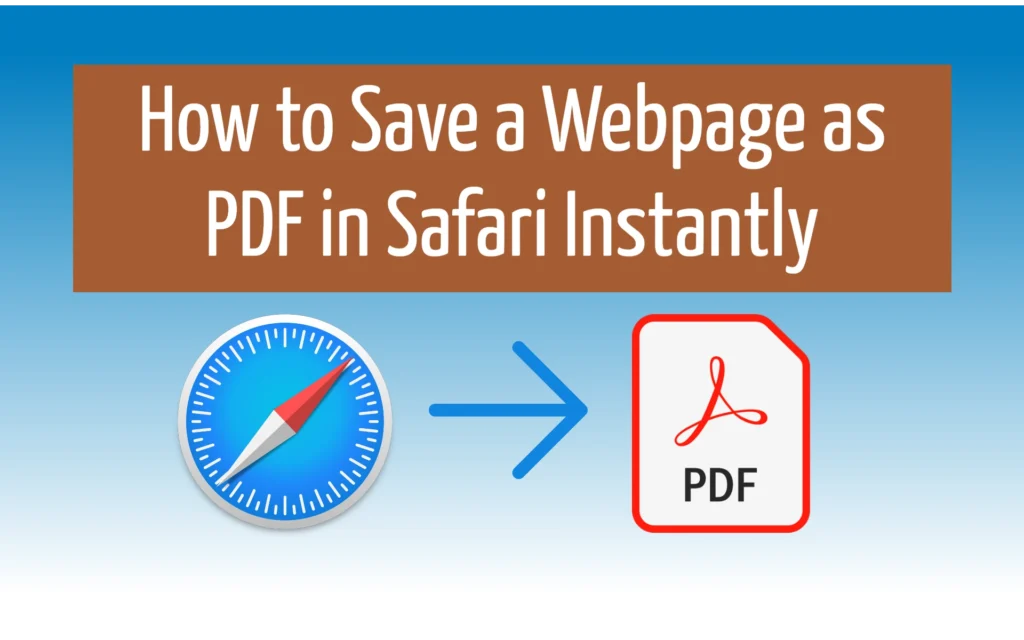
Are you a Safari user looking for a simple, step-by-step guide on how to save a PDF? Look no further! In this comprehensive article, we will walk you through the entire process, ensuring that you can effortlessly save any PDF document you come across while surfing the web.
With Safari being one of the most popular web browsers, knowing how to save a PDF is a valuable skill that can save you time and frustration. Whether you need to save a report for work, download a brochure for personal use, or keep a copy of an important article, we’ve got you covered.
In this ultimate guide, we will provide you with detailed instructions, complete with screenshots, on how to save a PDF in Safari on various devices – whether you’re using a Mac desktop, MacBook, iPhone, or iPad. We’ll also cover some handy tips and tricks along the way to enhance your PDF-saving experience.
So, if you’re ready to become a pro at saving PDFs in Safari, let’s dive in and get started!
Why saving PDFs in Safari is useful
Saving PDFs in Safari can be incredibly useful for a variety of reasons. Firstly, it allows you to conveniently store important documents for later reference. Whether it’s an article you want to read offline or a receipt for an online purchase, having the ability to save PDFs in Safari ensures that you always have access to the information you need.
Secondly, saving PDFs in Safari enables you to easily share documents with others. Instead of relying on email attachments or file-sharing services, you can simply send a link to the saved PDF. This makes collaboration and document sharing a breeze, especially when working with colleagues, clients, or friends.
Lastly, saving PDFs in Safari eliminates the need to print and physically store documents. By going digital, you not only save paper but also reduce clutter and contribute to a more sustainable environment. With Safari’s built-in PDF saving capabilities, you can create a digital library of important files without the need for physical storage space.
Now that we understand the benefits of saving PDFs in Safari, let’s dive into the step-by-step instructions for saving PDFs on different devices.
Step-by-step guide to saving a PDF in Safari on desktop
Saving a PDF in Safari on a desktop is a straightforward process. Here’s a step-by-step guide to help you through it:
- Open Safari: Launch the Safari browser on your Mac desktop or MacBook by clicking on the Safari icon in your applications folder or dock.
- Navigate to the PDF: Enter the website URL or perform a search to find the webpage containing the PDF you want to save. Once you’ve found the desired webpage, click on the link to open the PDF.
- Save the PDF: Once the PDF is open, go to the Safari menu bar at the top of the screen and click on “File.” In the dropdown menu, select “Save As.” A dialog box will appear, allowing you to choose the location where you want to save the PDF on your computer. Select the desired folder or create a new one, then click “Save.”
- Verify the saved PDF: To ensure that the PDF has been successfully saved, navigate to the location where you saved it on your computer using Finder. Double-click on the PDF file to open and verify its contents.
Saving a PDF in Safari on desktop is as simple as that! Now, let’s move on to saving PDFs on mobile devices.
Step-by-step guide to saving a PDF in Safari on mobile devices
Saving a PDF in Safari on your iPhone or iPad is slightly different from the desktop process. Here’s a step-by-step guide to help you save PDFs on your mobile device:
- Open Safari: Tap on the Safari icon on your iPhone or iPad home screen to launch the browser.
- Navigate to the PDF: Enter the website URL or perform a search to find the webpage containing the PDF you want to save. Once you’ve found the desired webpage, tap on the link to open the PDF.
- Save the PDF: With the PDF open, tap on the share button located at the bottom of the screen. It resembles a square with an arrow pointing upwards. In the share sheet that appears, scroll through the options until you find “Save PDF to Books” or “Save to Files.” Select the appropriate option based on your preference.
- Choose the location: If you choose “Save PDF to Books,” the PDF will be saved in the Books app on your device. If you choose “Save to Files,” you can select the desired location, such as iCloud Drive or a specific folder on your device.
- Verify the saved PDF: To confirm that the PDF has been successfully saved, open the Books app (if you chose to save it there) or navigate to the location where you saved it using the Files app. Tap on the PDF file to open and verify its contents.
Saving PDFs in Safari on your mobile device is quick and convenient. Now, let’s address some common issues that users may encounter when saving PDFs in Safari and how to troubleshoot them.
Troubleshooting common issues when saving PDFs in Safari
While saving PDFs in Safari is generally a smooth process, there are a few common issues that users may encounter. Here are some troubleshooting tips to help you overcome these issues:
- PDF not loading: If the PDF fails to load in Safari, try refreshing the webpage or clearing your browser cache. You can clear the cache by going to the Safari menu bar, clicking on “Safari,” and selecting “Clear History and Website Data.” Make sure to choose the appropriate timeframe (e.g., “All history”) and click “Clear History.”
- PDF not saving: If you’re unable to save a PDF in Safari, ensure that you have sufficient storage space on your device. Delete any unnecessary files or apps to free up space. Additionally, check your internet connection to ensure it’s stable. If the issue persists, try using an alternative browser or updating Safari to the latest version.
- PDF saved in the wrong location: If you accidentally saved a PDF in the wrong location, you can easily move it to the desired folder. Open the Files app, locate the PDF, and press and hold on the file until a menu appears. Choose “Move” or “Copy,” navigate to the correct folder, and select “Move Here” or “Copy Here.”
By following these troubleshooting tips, you can overcome common issues and ensure a smooth PDF saving experience in Safari. Next, let’s explore some tips and tricks for managing your saved PDFs in Safari.
Tips and tricks for managing saved PDFs in Safari
Once you’ve mastered the art of saving PDFs in Safari, it’s essential to have effective strategies for managing your saved files. Here are some tips and tricks to help you stay organized:
- Create folders: To keep your saved PDFs organized, create folders based on specific categories or topics. For example, you can have separate folders for work-related PDFs, personal documents, or research materials. To create a new folder, open the Files app, tap on “Browse” at the bottom of the screen, select “Locations,” and choose the desired location. Tap on “Edit” in the upper-right corner, then tap on the “+” icon to add a new folder.
- Rename PDFs: If you want to give your saved PDFs more descriptive names, you can easily rename them. In the Files app, locate the PDF you want to rename, press and hold on the file until the menu appears, and select “Rename.” Enter the new name and tap “Done” to save the changes.
- Use tags: Tags are a useful way to categorize and search for files quickly. You can assign tags to your saved PDFs in the Files app to make them easier to find later. To add tags, select a PDF file, tap on the three-dot menu icon, choose “Tags,” and add the relevant tags. You can then search for PDFs using these tags in the Files app search bar.
By implementing these tips and tricks, you can effectively manage your saved PDFs in Safari and find the files you need with ease. However, it’s worth noting that there are alternative methods for saving PDFs in Safari that you might find useful.
Alternative methods for saving PDFs in Safari
While Safari offers built-in features for saving PDFs, there are alternative methods you can explore, depending on your preferences and requirements. Here are a few options to consider:
- Use a third-party PDF app: If you frequently work with PDFs and require advanced features, consider using a dedicated PDF app. Apps like Adobe Acrobat Reader, PDF Expert, or GoodReader provide additional functionalities such as annotation, editing, and cloud syncing. These apps integrate with Safari, allowing you to save PDFs directly from the browser to the app.
- Save to cloud storage: If you prefer to store your PDFs in the cloud instead of on your device, you can save them directly to cloud storage services like iCloud Drive, Google Drive, or Dropbox. To do this, follow the steps for saving a PDF in Safari on your mobile device and choose the appropriate cloud storage option instead of saving it locally.
- Print to PDF: In some cases, websites may not allow you to save their content as a PDF. However, you can utilize the “Print to PDF” feature in Safari to create a PDF version of the webpage. To do this, navigate to the desired webpage, click on “File” in the Safari menu bar, select “Print,” and choose the “Save as PDF” option in the print dialog box.
These alternative methods provide additional flexibility when saving PDFs in Safari, allowing you to tailor the process to your specific needs. Now, let’s compare Safari’s PDF saving capabilities with other popular browsers.
Comparison of Safari’s PDF saving capabilities with other browsers
Safari is known for its user-friendly interface and seamless integration with Apple’s ecosystem. However, it’s worth considering how Safari’s PDF saving capabilities compare to other browsers. Here’s a brief comparison:
- Chrome: Google Chrome, another popular web browser, offers similar PDF saving capabilities to Safari. It allows you to save PDFs to your computer or directly to Google Drive. Chrome also provides a built-in PDF viewer and additional features such as text search and zooming.
- Firefox: Mozilla Firefox, a widely used browser, has a built-in PDF viewer and allows you to save PDFs to your computer. It also offers options to open PDFs in other applications or use third-party PDF plugins for advanced functionalities.
- Edge: Microsoft Edge, the default browser for Windows 10, allows users to save PDFs to their computer or directly to OneDrive. It also provides a built-in PDF viewer and features like text search, annotation, and sharing options.
While Safari’s PDF saving capabilities are robust and suitable for most users, alternative browsers may offer additional features or integrations that cater to specific needs. It’s worth exploring different browsers to find the one that best aligns with your requirements.
Frequently asked questions about saving PDFs in Safari
- Can I save a PDF directly to iCloud Drive from Safari? Yes, you can save a PDF directly to iCloud Drive from Safari on both desktop and mobile devices. Simply follow the steps outlined earlier for saving PDFs in Safari and choose iCloud Drive as the location to save the file.
- How can I share a saved PDF from Safari? To share a saved PDF from Safari, locate the file in the Files app (on mobile devices) or Finder (on desktop), press and hold on the file until the menu appears, and select the appropriate sharing method. You can share the PDF via email, messaging apps, or cloud storage services.
- Can I edit a saved PDF in Safari? While Safari’s built-in PDF saving capabilities primarily focus on storing and viewing PDFs, you can make basic edits using the Markup feature. Open the saved PDF in the Files app (on mobile devices) or Preview app (on desktop), and use the Markup tools to annotate, highlight, or add text to the document.
These are just a few frequently asked questions about saving PDFs in Safari. If you have any specific queries or encounter any issues, feel free to consult Apple’s support documentation or reach out to their customer support for assistance.
Conclusion
Saving PDFs in Safari is a valuable skill that can enhance your browsing experience and streamline document management. Whether you’re using a Mac desktop, MacBook, iPhone, or iPad, Safari offers intuitive features for saving PDFs effortlessly.
In this ultimate guide, we’ve provided you with step-by-step instructions on how to save PDFs in Safari on various devices, along with troubleshooting tips, management strategies, and alternative methods. We’ve also compared Safari’s PDF saving capabilities with other browsers and addressed frequently asked questions.
By mastering the art of saving PDFs in Safari, you can create a digital library of important documents, share files with ease, and contribute to a more sustainable environment by reducing paper usage. So, go ahead and explore the world of PDF-saving in Safari – you’ll be amazed at how convenient and efficient it can be!